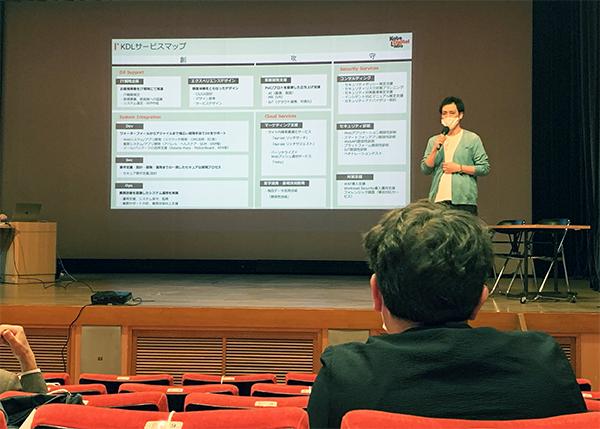KDL BLOG
GoogleのAIアシスタント、「Googleアシスタント」を使ったクイズを作ってみました。Googleのスマートスピーカー「Google Home」で利用する前提で、Googleアシスタントが3択クイズを出して、ユーザがそれに音声で回答するというものです。
ここでは、クイズの作り方の概要、注意点、作ってみてわかったこと、失敗談などをご紹介します。
クイズを作った背景
今回は、子ども参観日で子どもたちに音声で会社に関するクイズに答えてもらおうと考えて、クイズを作ることにしました。そこで、Googleスピーカーアプリ「SHACHIKUN」の開発者、新技術活用推進班の金谷に勉強会を開いてもらいました。
 <勉強会の先生、金谷>
<勉強会の先生、金谷>
作り方
ものすごく簡単に説明すると、Googleアシスタントのサードパーティ連携機能Actions on Googleで、[Trivia]のテンプレートからプロジェクトを作成して、紐づけしたGoogleのスプレッドシートにクイズを書き込めばできあがりです。Triviaのテンプレートの使い方は公式サイトで詳しく解説されているので、今回は簡単な手順と所感をご紹介します。
プロジェクトの新規作成
Googleアカウントにログインした状態で、Actions on Googleに移動します。Actions on Googleでは、Googleアカウントさえもっていればインストールなどは不要でGoogle HomeやAndroid向けのGoogleアシスタントの機能開発が行えます。
https://console.actions.google.com/
[Add/import project]で新しいプロジェクトを追加し、プロジェクト名を入力して言語(Japanease)、国(Japan)を選択し、[CLEATE PROJECT]をクリックします。
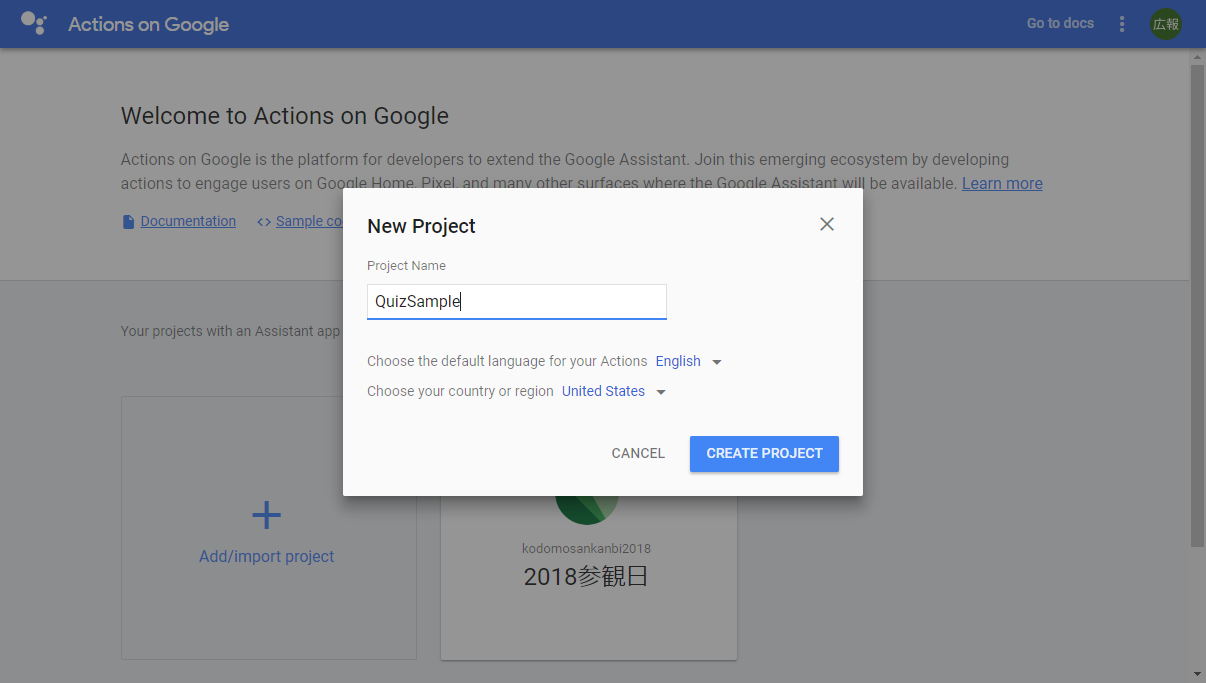
[Welcome to your Projects,xxxx]という画面が表示されるので、下にスクロールして[More options]の「Template」をクリックし、「Trivia」を選択。
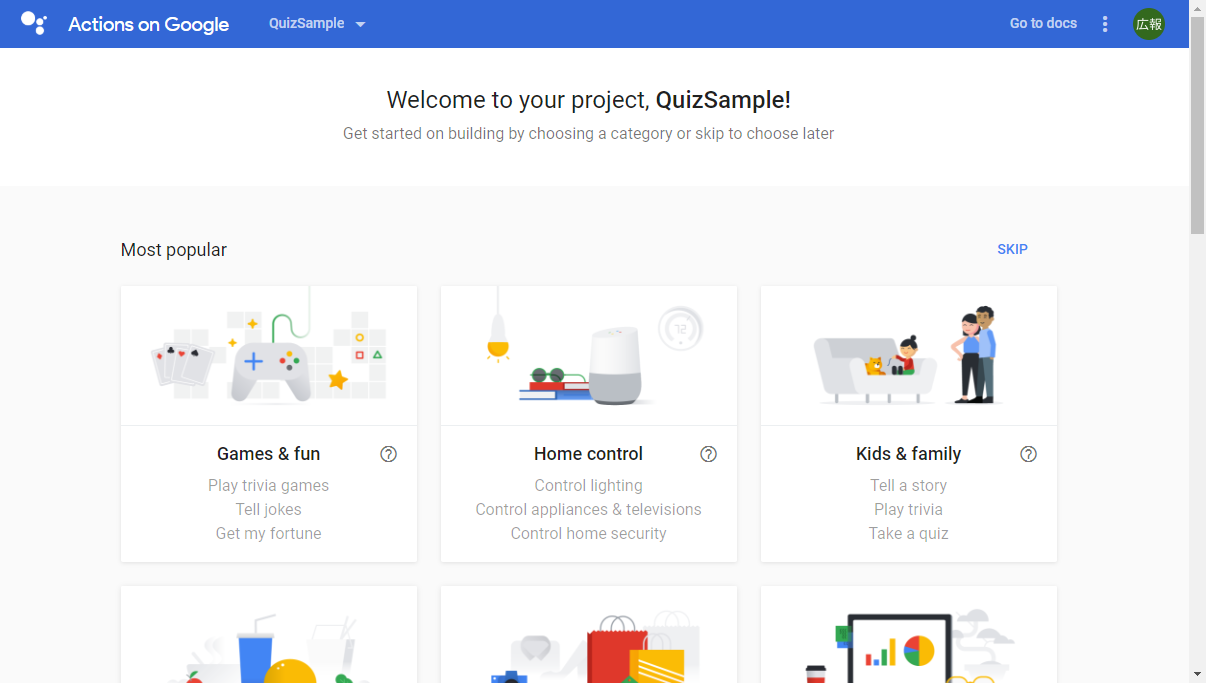
プロジェクトが作成できました。
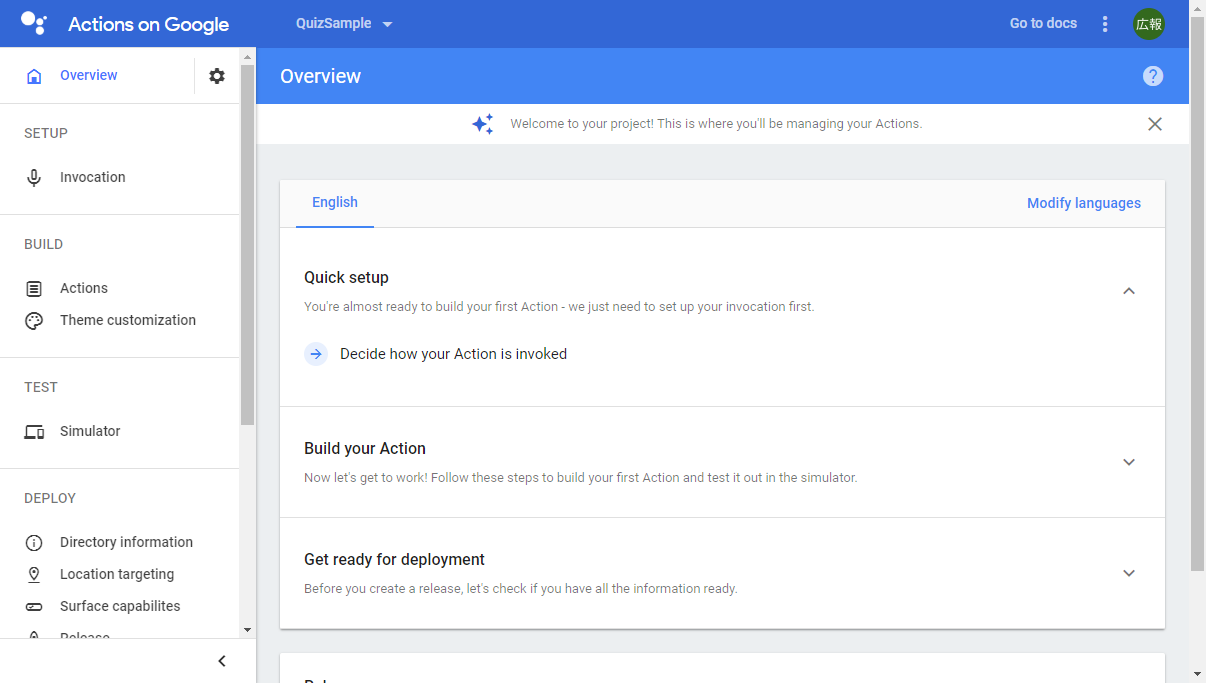
プロジェクトの設定
左の[Invocarion]メニューで、アプリ名と声を設定し、右上の[SAVE]で保存します。
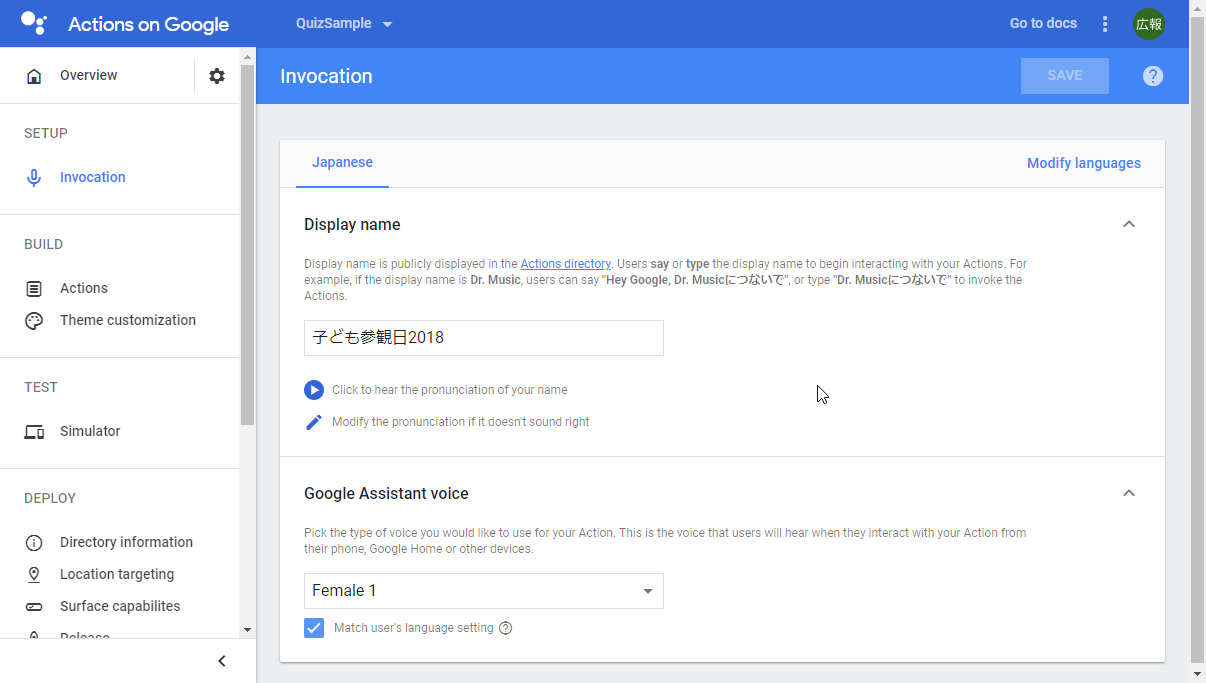
左の[Actions]メニューから「Content」で紐づけするスプレッドシートのURLを入力します。サンプルのスプレッドシートをコピーして、
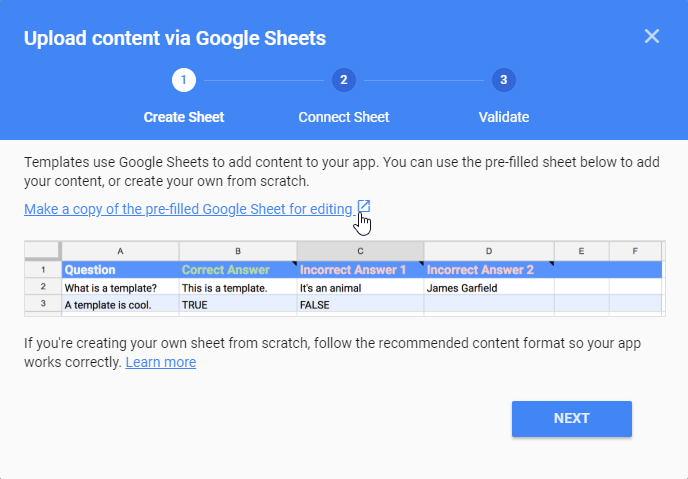
コピーしたスプレッドシートのURLをコピー、
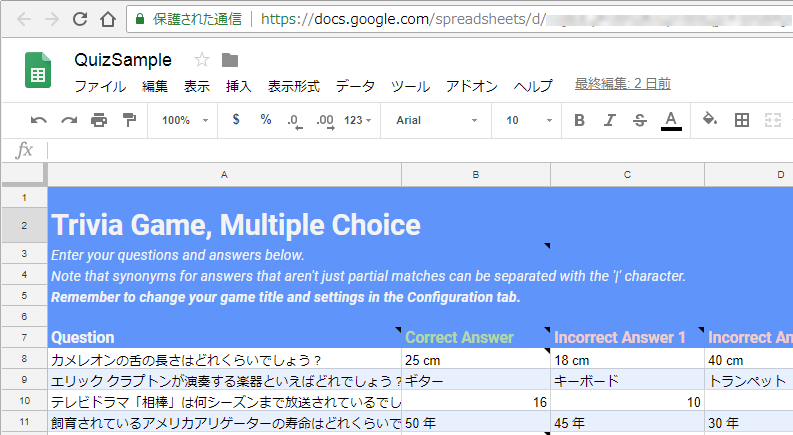
[NEXT]でコピーしたスプレッドシートのURLを設定します。
このスプレッドシートの内容が、クイズになります。Questionに問題を書いて、「Correct Answer」に正答を、「Incorrect Answer」に他の選択肢を入力するだけ。「Follow Up」には回答後の解説を入力します。
テストの方法
[Simulator]メニューで、テストをします。今回は、スピーカー用のアプリケーションなので、[Surface]はSpeakerを選択します。
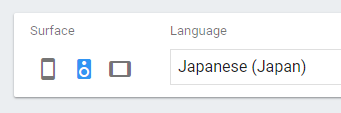 設定等を更新したら、[CHANGE VERSION]でバージョンを保存して、繰り返しテストします。
設定等を更新したら、[CHANGE VERSION]でバージョンを保存して、繰り返しテストします。
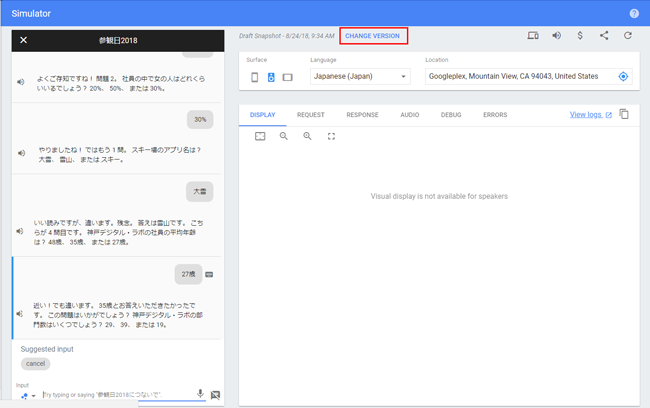
シミュレーターがスピーカーモードでもテキストでのテストは可能です。
作成したクイズは、一般公開しなくても開発したGoogleアカウントと同一のアカウントで設定したGoogle Homeならば利用できます。
所感
まず、エンジニアではない広報室でもノンプログラミングで開発できるその手軽さに驚きました。設定のUIもわかりやすく(個人的には英語力なさすぎて難航しましたが泣)て、テストの方法も簡単です。質問の入力も、使い慣れたExcelの見た目なのですんなり入れました。
ものすごく痛感したのは、テストの重要性。周囲にたくさんの人がいるフロアでは、なんとなく気恥ずかしくてテキストでテストしてしまいがちですが、音声で利用する場合は音声でテストすることが絶対に必要です。理由は、次回の記事「Googleアシスタントクイズで学んだ音声認識の課題と未来」で。

筆者:松丸恵子
広報室